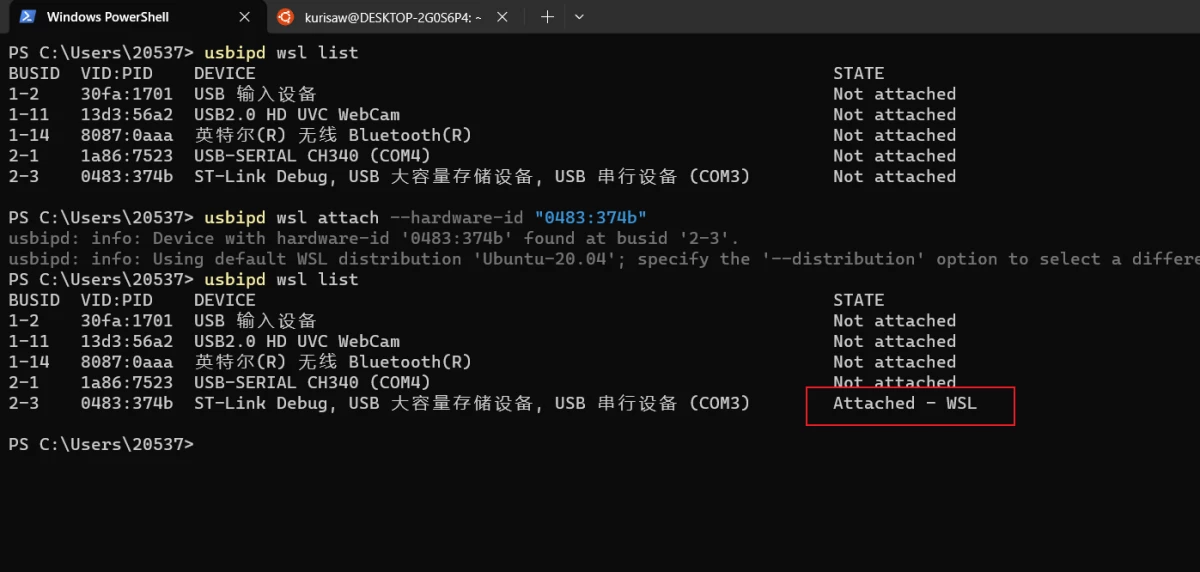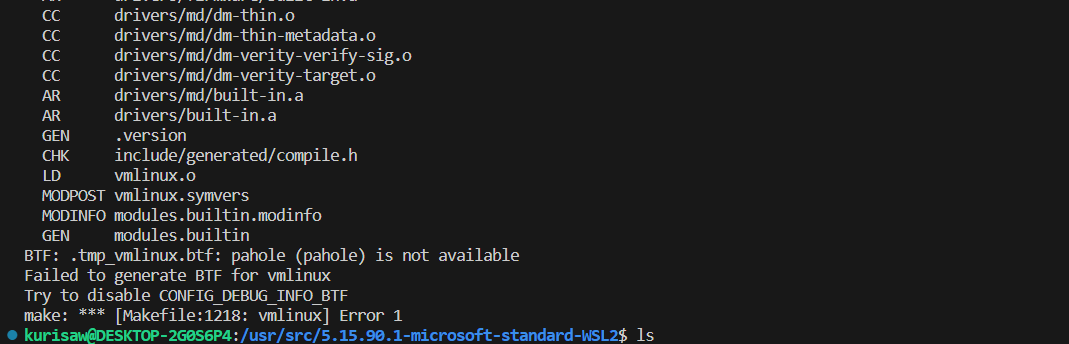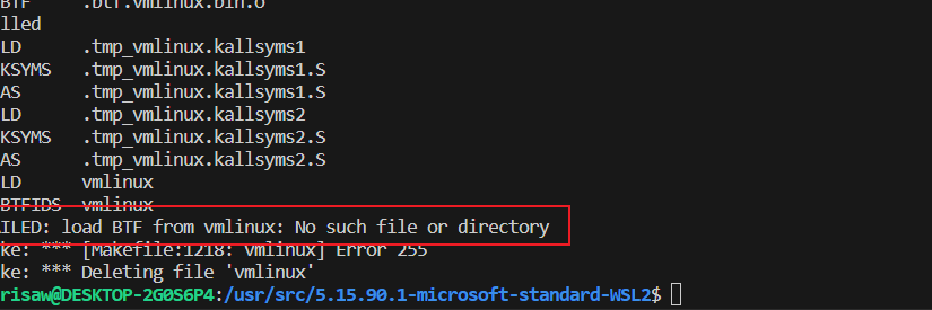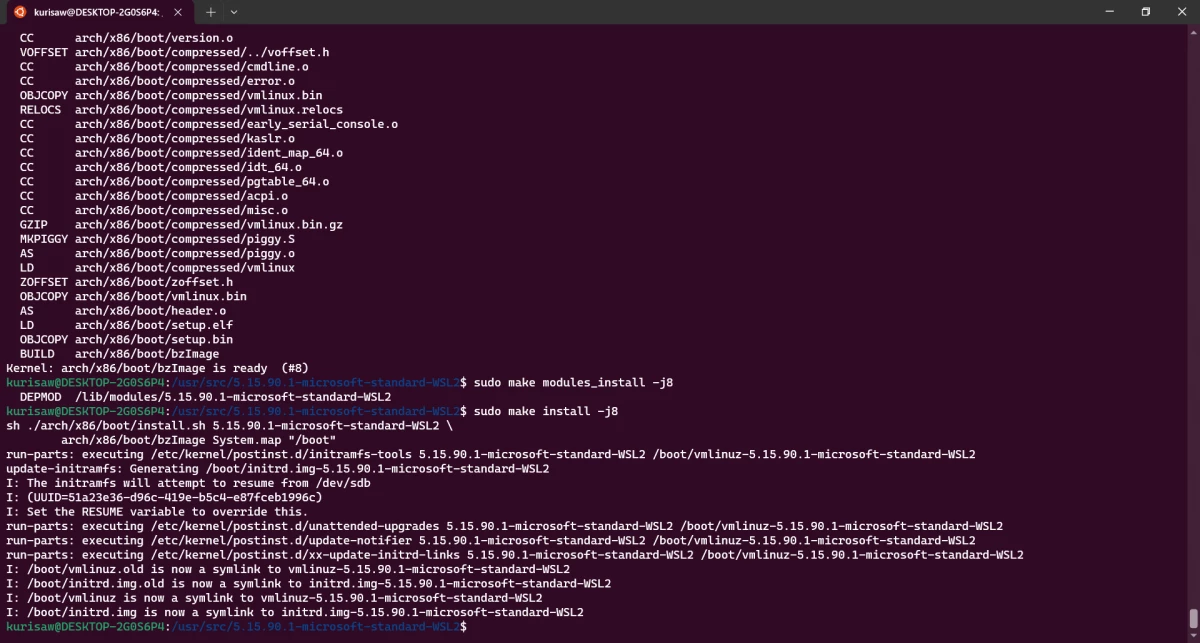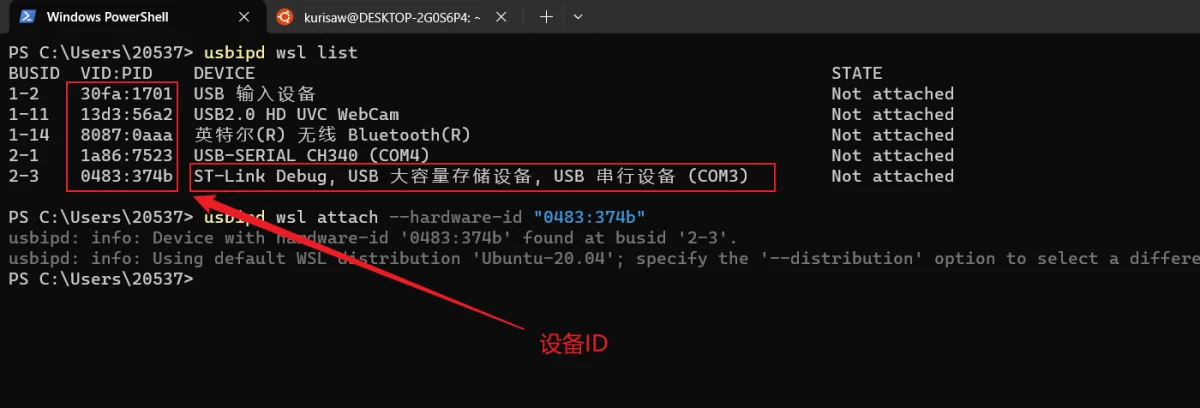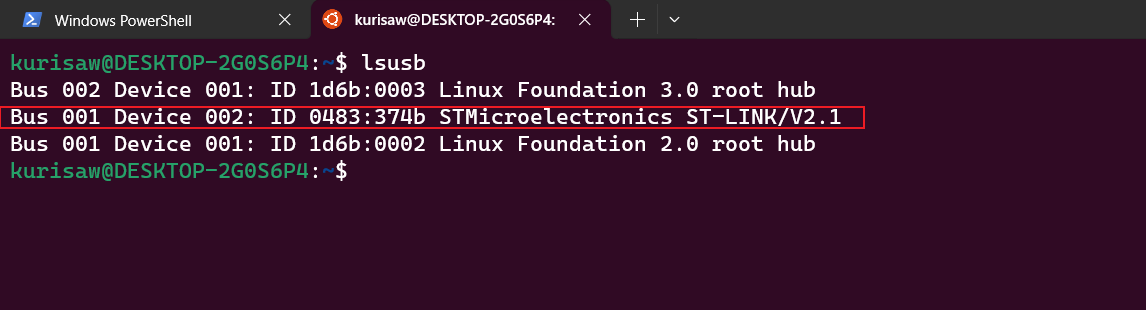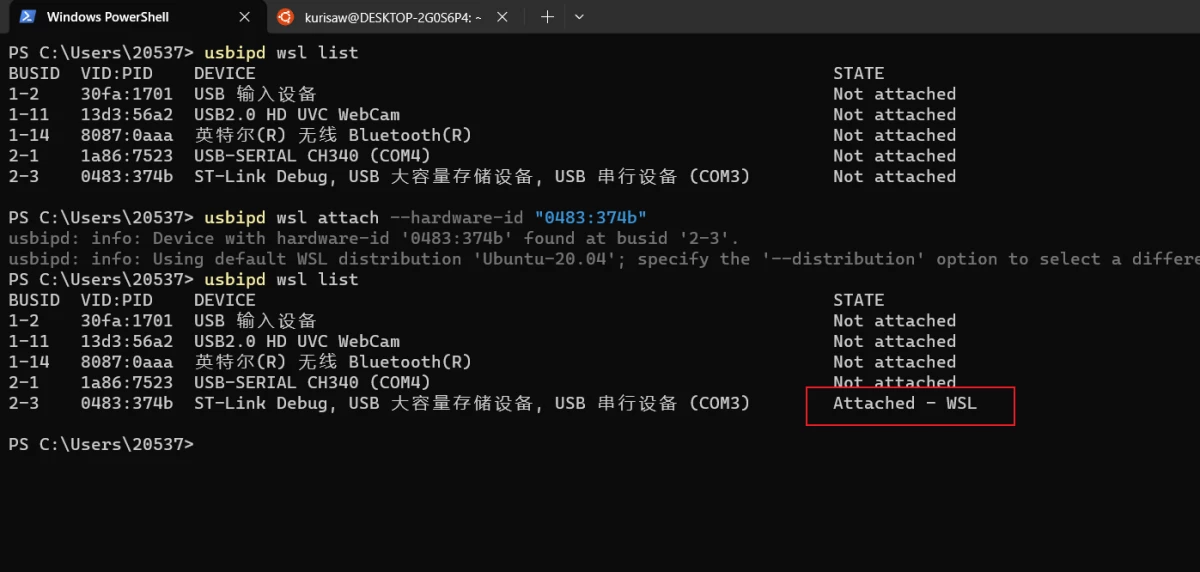#
具体步骤:
首先在windows中安装 USBIP 工具,在GitHub上下载安装包并根据README文档的说明进行操作:
下载链接:https://github.com/dorssel/usbipd-win/releases
同时在 WSL Linux 端也需要安装编译内核所需的库和工具,为后续做准备:
1
| $ sudo apt install build-essential flex bison libssl-dev libelf-dev libncurses-dev autoconf libudev-dev libtool
|
打开wsl ubuntu终端使用命令:uname -r得到版本号,同时根据版本号使用管理员模式新建目录

1
| $ sudo mkdir /usr/src/5.15.90.1-microsoft-standard-WSL2
|
同时我们去GitHub下载一份wsl内核源码:https://github.com/microsoft/WSL2-Linux-Kernel/releases
这里的版本就是你使用命令 uname -r 得到的版本号,建议可以先手动安装压缩包,然后使用vscode连接wsl,把文件拖拽到wsl下
然后解压到指定路径下(这部分注意区分版本号,不要一昧照搬命令):
1
2
3
4
| $ sudo tar -xzvf WSL2-Linux-Kernel-linux-msft-wsl-5.15.90.1.tar.gz -C /usr/src/5.15.90.1-microsoft-standard-WSL2/
$ cd /usr/src/5.15.90.1-microsoft-standard-WSL2/
$ sudo mv WSL2-Linux-Kernel-linux-msft-wsl-5.15.90.1/* ./ && sudo rm -r WSL2-Linux-Kernel-linux-msft-wsl-5.15.90.1
|
然后将内核的一些配置信息复制到当前文件夹下:
1
2
3
| $ sudo cp /proc/config.gz config.gz
$ sudo gunzip config.gz
$ sudo mv config .config
|
接着我们执行menuconfig命令打开图形化菜单
进入如下路径:> Device Drivers > USB support
下面是一些必须的添加项,一般默认都是选中的,不过最好还是检查下:
1
2
3
4
5
6
7
| Device Drivers -> USB Support
Device Drivers -> USB Support -> USB announce new devices
Device Drivers -> USB Support -> USB Modem (CDC ACM) support
Device Drivers -> USB Support -> USB/IP
Device Drivers -> USB Support -> USB/IP -> VHCI HCD
Device Drivers -> USB Serial Converter Support
Device Drivers -> USB Serial Converter Support -> USB FTDI Single port Serial Driver
|
同时记得关闭 Device Drivers -> USB Support -> USB/IP -> Debug messages for USB/IP这一选项,否则调试信息会非常影响你的使用体验
另外也可以添加你具体所需的USB模块勾选上,保存退出后执行内核编译
内核编译期间发生报错:
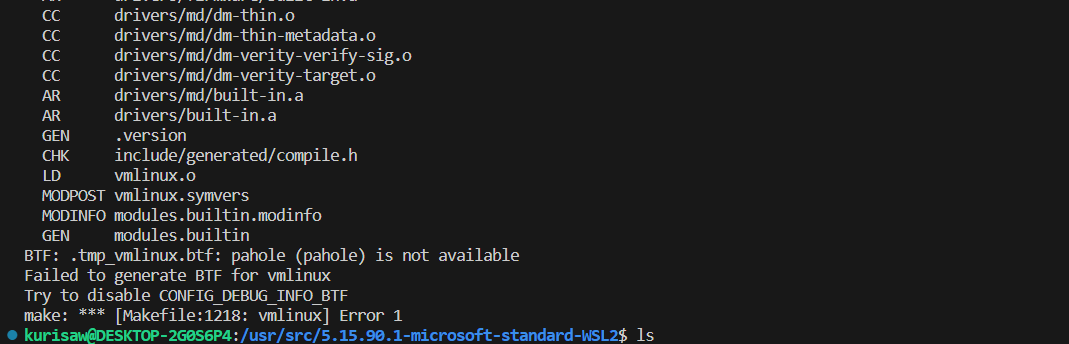
这主要是由于系统缺少dwarves软件包导致的,我们使用apt命令安装并继续执行编译:
1
2
3
| $ sudo apt install dwarves
$ sudo make -j8 && sudo make modules_install -j8 && sudo make install -j8
|
发现又产生了报错:
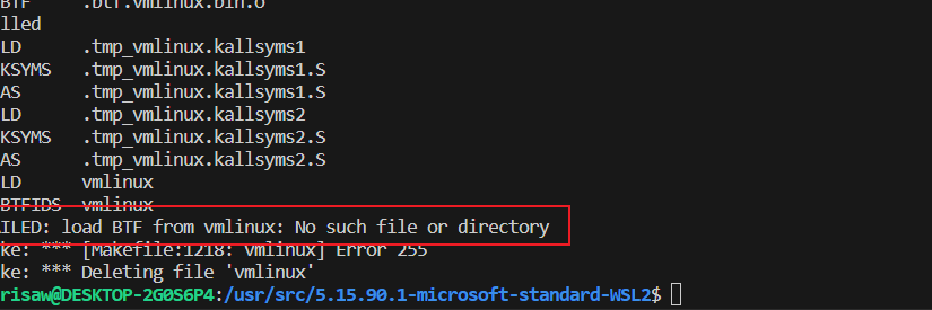
查找资料似乎说明的是这仅仅是个警告,我通过禁用BTF的调试信息解决了这个问题
1
2
3
| $ sudo vi .config
# 找到宏`CONFIG_DEBUG_INFO_BTF`并将value改为 `n`
|
安装内核时发生报错:

解决方式有两种:
- 1.可以选择在
.config中禁用宏CONFIG_X86_X32 - 2.找到合适的binutils版本使其能够编译
我选择的是第一种,根据我在网上找到的说法是:
1
2
3
| # 除非您想要它并且拥有它的用户空间,否则 X32 并不是特别有用。请注意,X32 是 64 位的 x32 ABI,它是编译为在 64 位长模式下运行的“32 位”短指针代码,与真正的本机 32 位二进制/ABI 支持不同。这是一种具有非常具体的利基的特殊模式。
# 您可以在内核配置中禁用[CONFIG_X86_X32](https://cateee.net/lkddb/web-lkddb/X86_X32.html)或获取具有 elf32_x86_64 目标支持的 binutils。如何获取 binutils 取决于您的发行版。
|
所以我选择禁用宏CONFIG_X86_X32,之后继续执行命令:
1
2
| $ sudo make modules_install -j8
$ sudo make install -j8
|
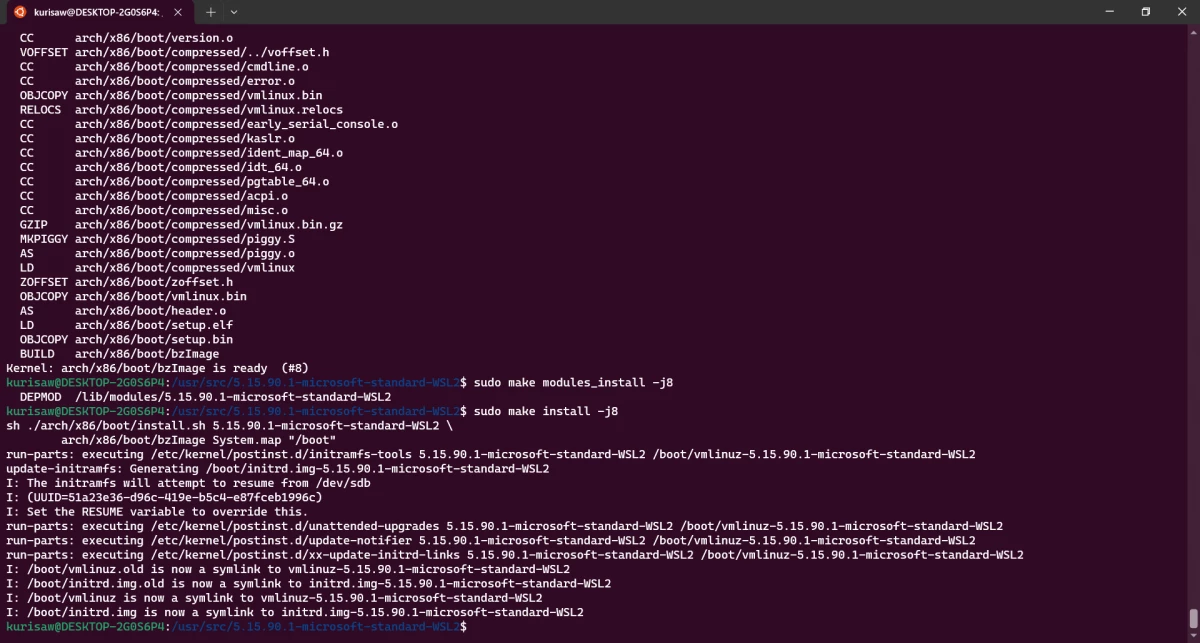
之后就可以选择编译 USBIP 工具了:
1
2
3
4
| $ cd tools/usb/usbip
$ sudo ./autogen.sh
$ sudo ./configure
$ sudo make install -j8
|
复制工具库位置,以便 usbip 工具可以获取到:
1
| $ sudo cp libsrc/.libs/libusbip.so.0 /lib/libusbip.so.0
|
安装 usb.ids 以便显示 USB 设备的名称:
1
| $ sudo apt-get install hwdata
|
重启WSL:
下面进行测试是否成功:
打开powershell:
假设我们需要在wsl使用的 usb 设备为 ST-Link Debug, USB 大容量存储设备, USB 串行设备 (COM3),设备id为 0483:374b
我们使用命令附加设备到 wsl2 中
1
| $ usbipd wsl attach --hardware-id "0483:374b"
|
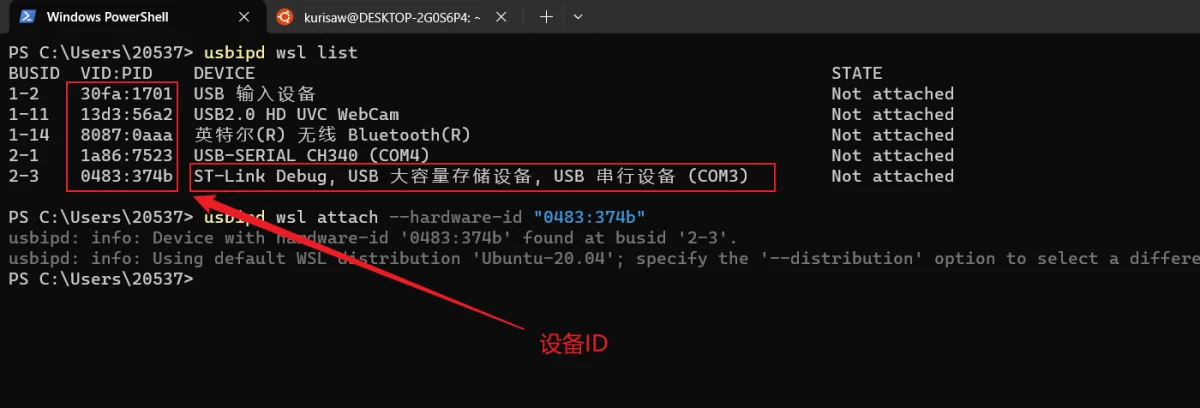
此时我们打开一个 wsl 终端,使用命令 lsusb 即可看到附加到 wsl 的设备
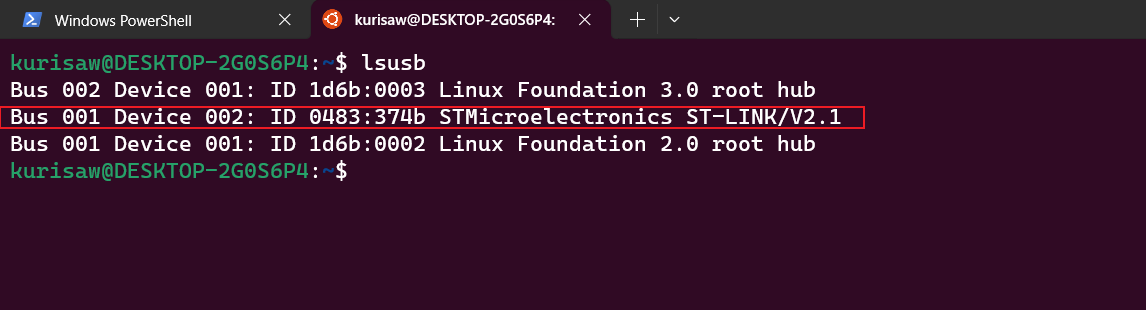
然后我们再次回到 powershell ,执行 usbipd wsl list命令,可以看到此时的 usb 设备已经成功添加到 wsl 了